検索・置換
メニューからを選択すると、検索/置換ウインドウ、または、検索ボックスがフォーカスされます。
- 検索ボックスが表示されている場合は、まず、検索ボックスがフォーカスされます。
再度⌘Fを押すと、検索/置換ウインドウがフォーカスされます。 - 検索ボックスが表示されていない場合は、検索/置換ウインドウがフォーカスされます。
- この動作はアプリケーション設定の「検索」タブにて変更可能です。
検索/置換ウインドウ
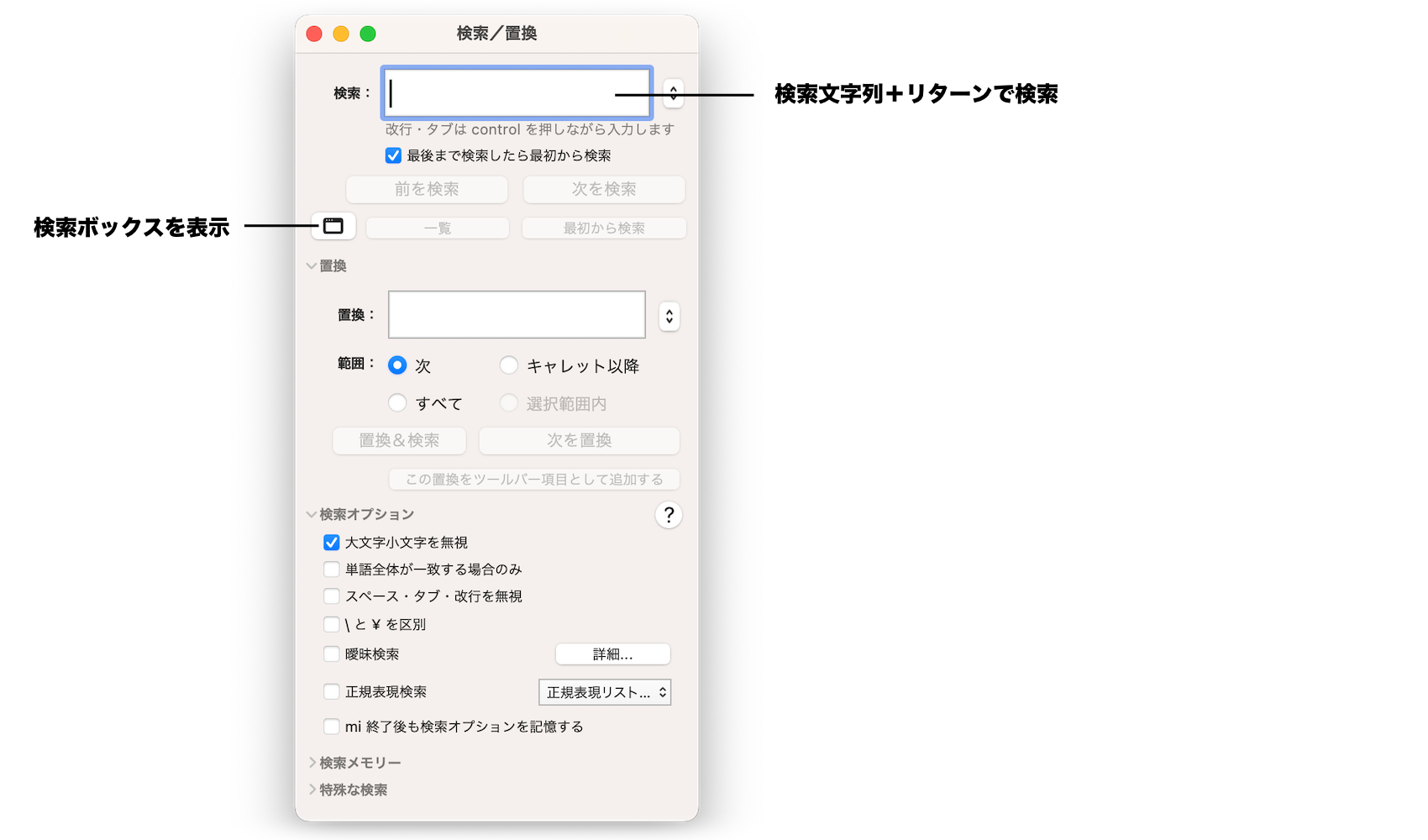
検索
- 検索文字列を入力します。☞検索オプション
- 「次を検索」「前を検索」「最初から」のいずれかのボタンをクリックします。
置換
- 検索文字列を入力します。☞検索オプション
- 置換文字列を入力します。
- 置換範囲を「次」「キャレット以降」「選択範囲内」「全て」のいずれかから選択します。
- 「〜を置換」のボタンをクリックします。
検索ボックス
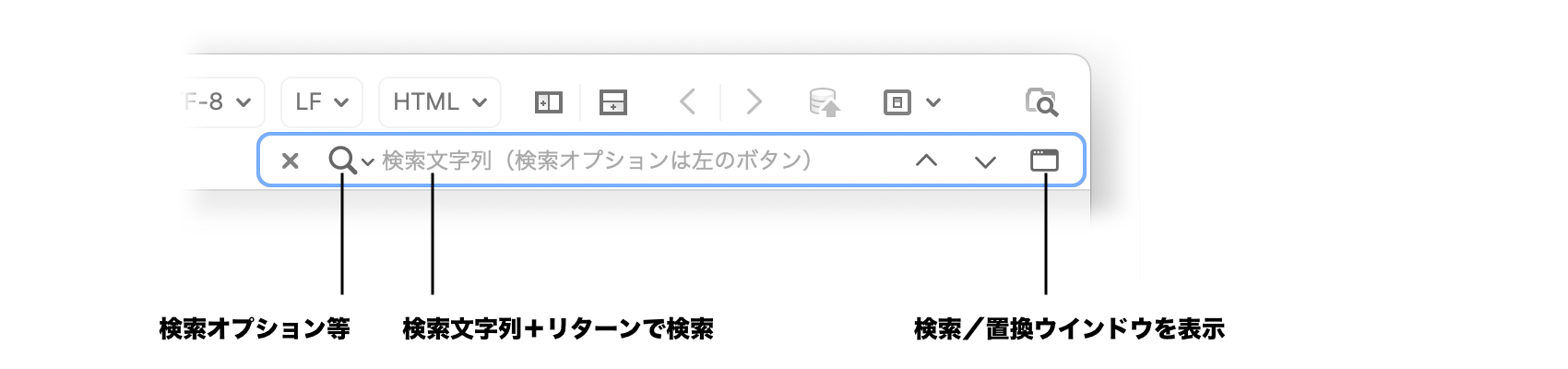
- 検索文字列を入力してリターンキーを押すと、次の一致箇所を表示します。
- 「🔍▼」アイコンをクリックすると、メニューが表示され、検索オプションの変更などができます。
- 検索オプション(「最後まで検索したら最初から検索」以外)は、miを再起動すると、デフォルトの検索オプションに戻ります。
デフォルトの検索オプションはアプリケーション設定の「検索」タブで設定できます。 - 検索ボックスは、✖️ボタンで閉じることができます。
- 検索ボックスの左端をドラッグするとウインドウ幅を変更できます。
通知アイコン
検索結果によっては、テキスト編集エリアの右上に下記の通知アイコンが表示されます。
「最後まで検索したら最初から検索」オプションがONの場合

 :最後まで検索して、最初から検索したことを表します。
:最後まで検索して、最初から検索したことを表します。
 :ドキュメント内に一致文字列が見つからなかったことを表します。
:ドキュメント内に一致文字列が見つからなかったことを表します。
「最後まで検索したら最初から検索」オプションがOFFの場合

 :検索している方向に一致文字列が見つからず、かつ、ドキュメント内に(現在の選択範囲以外の)一致文字列が存在していないことを表します。
:検索している方向に一致文字列が見つからず、かつ、ドキュメント内に(現在の選択範囲以外の)一致文字列が存在していないことを表します。
 :検索している方向に一致文字列が見つからず、かつ、ドキュメント内に(現在の選択範囲以外の)一致文字列が存在していることを表します。
:検索している方向に一致文字列が見つからず、かつ、ドキュメント内に(現在の選択範囲以外の)一致文字列が存在していることを表します。
アイコンの背景色は検索ハイライトの色になります。
特殊な検索
検索/置換ウインドウの「特殊な検索」をクリックすると、用途によっては便利な、特殊な検索/置換を実行することができます。
流し込み置換
検索文字列に一致した文字列を、選択したファイルの各行の文字列に、順に置換します。
実行例
- ドキュメント内の置換したい範囲を選択します。
この例では下記のテキストを選択します。
foo -f "title=XXX" -f "date=YYY" foo -f "title=XXX" -f "date=YYY" foo -f "title=XXX" -f "date=YYY" - 検索/置換ウインドウに検索文字列を入力します。
この例では「XXX」を入力します。 - 「流し込み置換」ボタンを押して、テキストファイルを選択します。
この例では下記の内容のテキストファイルを選択します。
タイトル1 タイトル2 タイトル3 - 検索文字列に一致する部分が、テキストファイルの各行の文字列に順に置換されます。
foo -f "title=タイトル1" -f "date=YYY" foo -f "title=タイトル2" -f "date=YYY" foo -f "title=タイトル3" -f "date=YYY"
- 検索一致した数よりも、選択ファイル内の置換文字列の方が少ない場合、多い分の検索一致箇所は置換されません。
- 検索一致した数よりも、選択ファイル内の置換文字列の方が多い(置換文字列が全ては使用されなかった)場合、置換文字列の途中まで置換され、その旨のダイアログが表示されます。