アプリケーション設定 - 「リモートファイル」タブ
リモートファイルアカウントを設定します。
☞リモートファイル編集
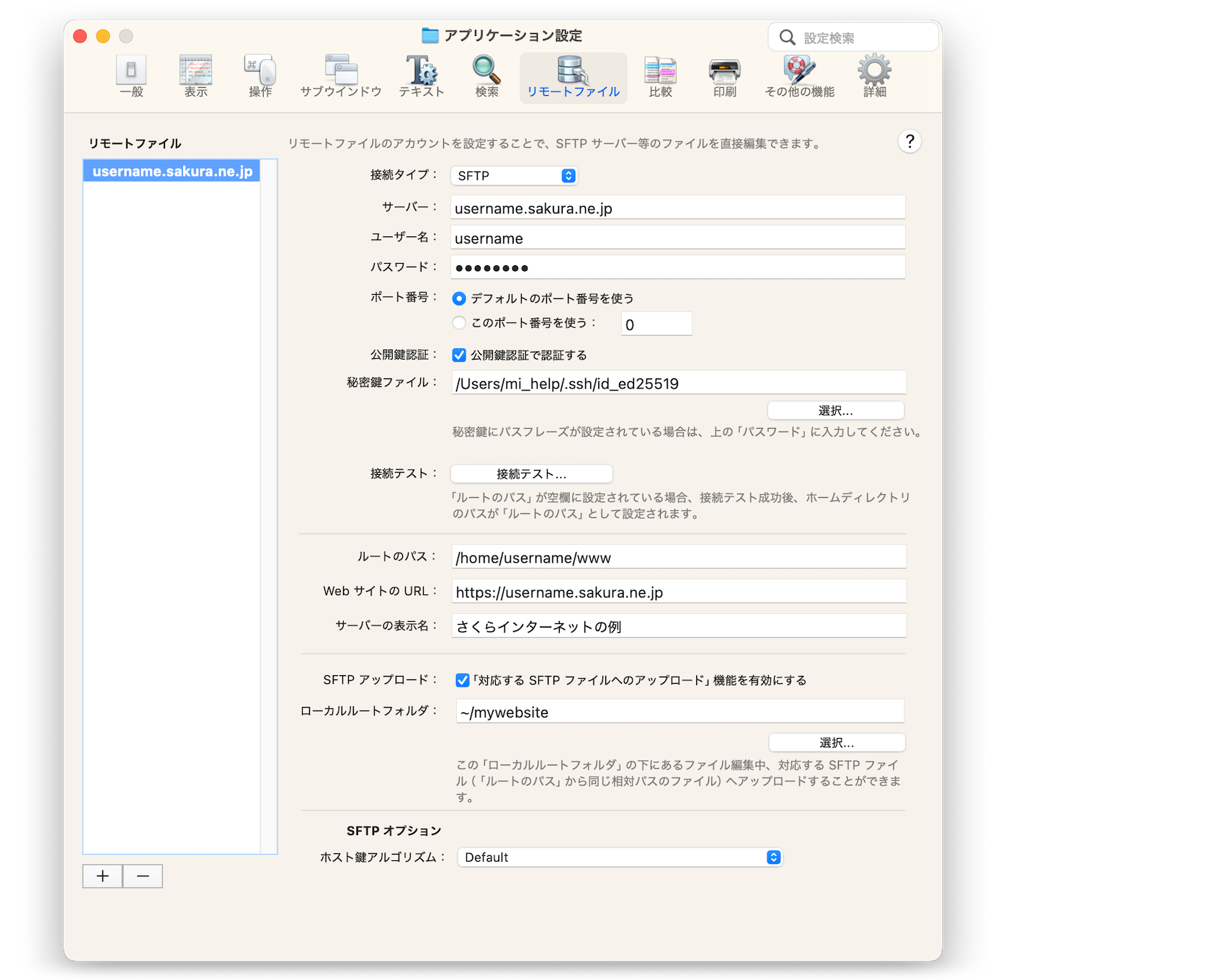
接続設定
| 設定名 | 説明 |
|---|---|
| 接続タイプ | 接続タイプ(プロトコル)を選択します。 |
| サーバー |
サーバー名(ホスト名)を入力します。 例: username.sakura.ne.jp
|
| ユーザー名 |
ユーザー名(アカウント名)を入力します。 例: username
|
| パスワード |
接続用パスワードを入力します。 パスワードはmacOSのキーチェーン内に安全に保存されます。 公開鍵認証を使用する場合で、秘密鍵にパスフレーズを設定している場合も、ここに入力します。 |
| ポート番号 |
ポート番号を変更している場合はその番号を入力します。 特に指定がない場合は「デフォルトのポート番号を使う」を選択してください。 |
| 公開鍵認証 |
SFTPで公開鍵認証を使う場合、「公開鍵認証で認証する」チェックボックスをONにし、秘密鍵ファイルを「選択...」ボタンで選択します。 (秘密鍵ファイルのパスフレーズはパスワード欄に設定してください。秘密鍵ファイルのパスフレーズを設定していない場合はパスワード欄は空欄にしてください。) |
miの機能を使用するための設定
| 設定名 | 説明 |
|---|---|
| ルートのパス |
ここに入力したパス(サーバー上のパス)のフォルダが、「リモートファイル」サブウインドウで、サーバーを選択したときの、最初のフォルダとして表示されます。 例: /home/username/www
SFTPの場合、空欄にして「接続テスト...」ボタンを押すと、ホームディレクトリのパスが自動的に設定されます。 |
| WebサイトのURL | ここに「ルートのパス」に対応するWebサイトのURLを入力しておくと、HTMLモード使用時、メニューのにより、編集中のファイルのWebサイトを開くことができます。 |
| サーバーの表示名 |
「リモートファイル」サブウインドウに表示するサーバー名を入力します。 空欄の場合は、「サーバー」に入力したサーバー名が表示されます。 |
| 「対応する SFTP ファイルへアップロード」機能を有効にする |
ONにすると、ローカルファイルを編集中、「ローカルルートフォルダ」からの相対パスに対応するSFTPファイルへ、簡単にアップロードすることができます。 詳細はこちらをご参照ください。 |
その他の設定
SFTP オプション
通常は設定不要です。
| 設定名 | 説明 |
|---|---|
| ホスト鍵アルゴリズム | どのホスト鍵アルゴリズムのフィンガープリントをサーバーから取得・表示するかを選択できます。(「ホスト鍵アルゴリズム」は、アカウントの公開鍵認証に用いる鍵アルゴリズムとは異なるものです。アカウントの公開鍵認証の鍵アルゴリズムの方は、設定した秘密鍵から自動で判別されます。) |